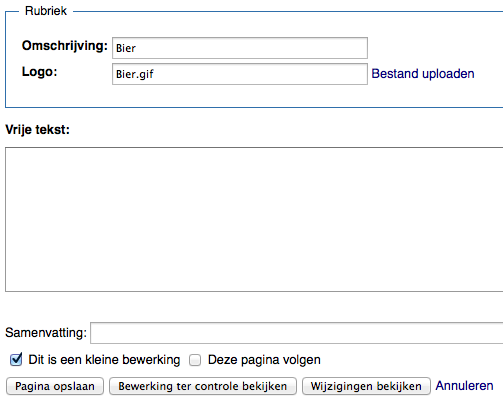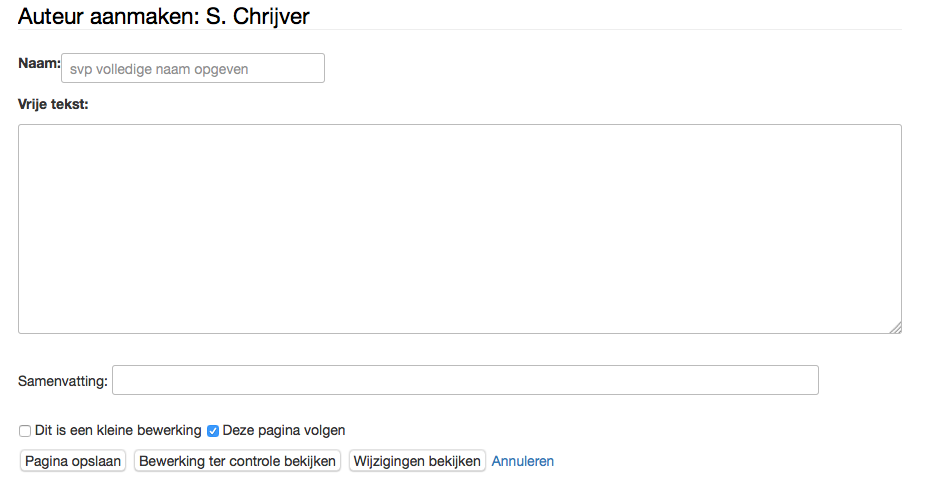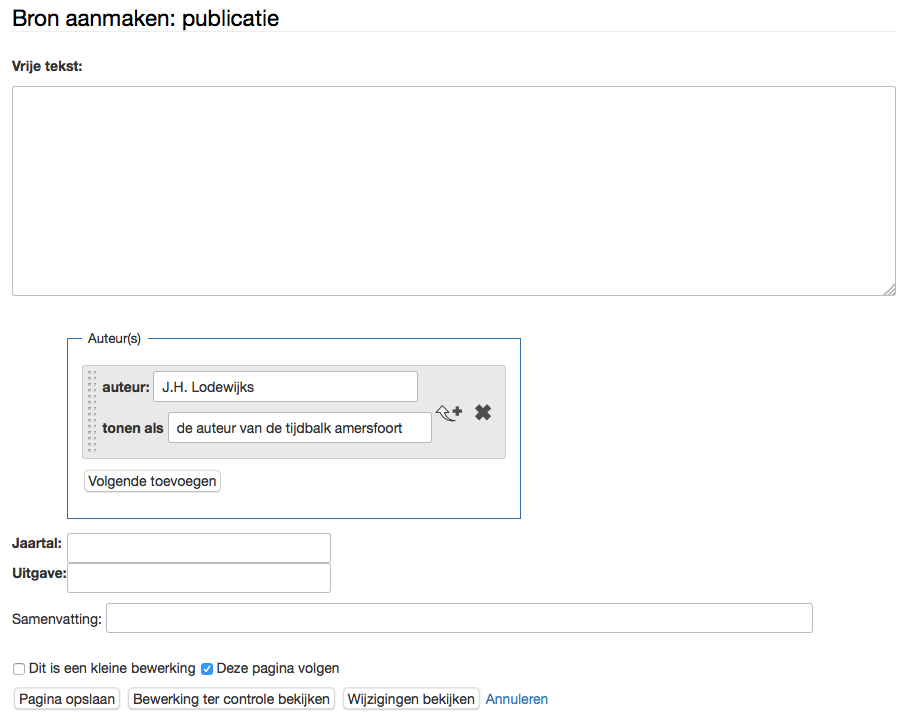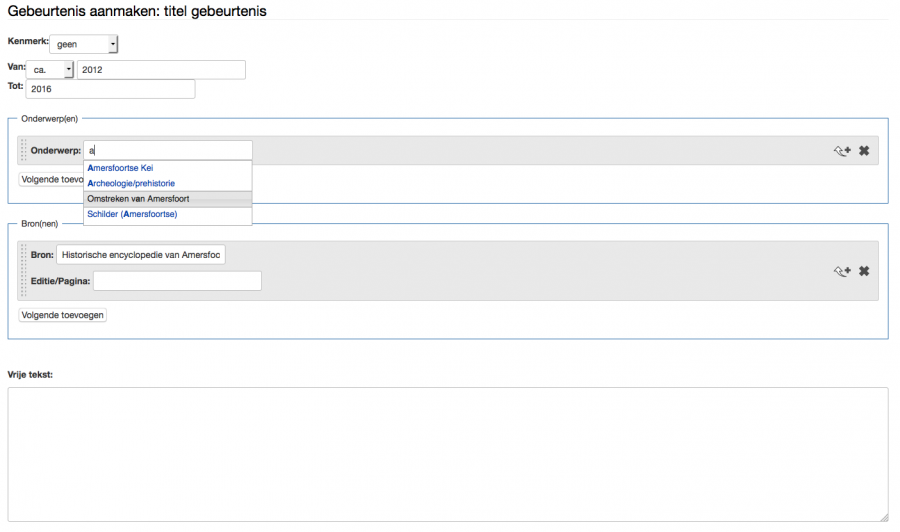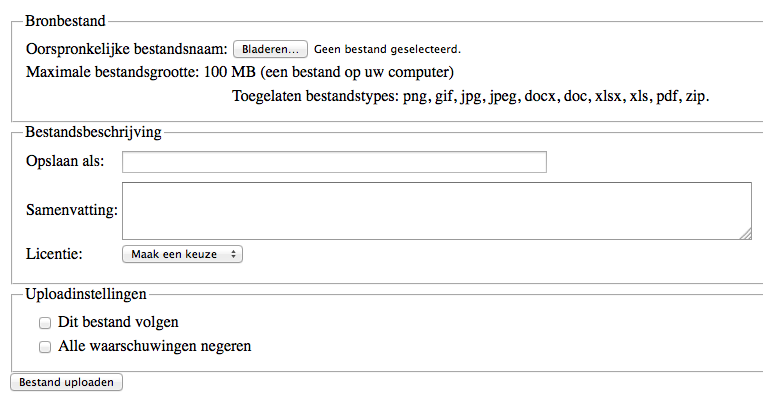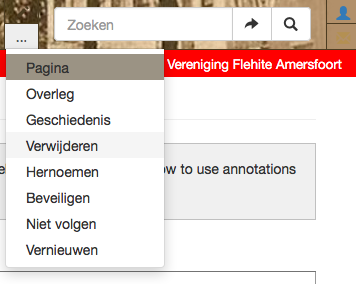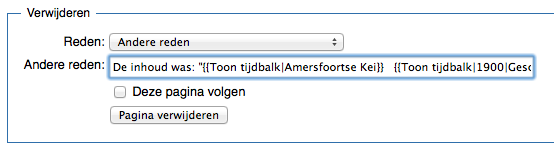Handleiding
| Deze handleiding is bedoeld voor degenen die de tijdbalk onderhouden. Het onderhoud van de tijdbalk vindt plaats door een onafhankelijke redactie (zie Colofon). |
inleiding
(pagina is in aanbouw)
De tijdbalk Amersfoort is een wiki, vergelijkbaar met Wikipedia. In de kern is het een mini-encyclopedie over de geschiedenis van Amersfoort.
Uitgangspunt van deze handleiding is dat de lezer is aangemeld op de tijdbalk. Er zijn meestal meerdere manieren om bepaalde dingen te doen. Hieronder volgt de meest gangbare manier.
De tijdbalk is dusdanig opgezet dat veel informatie automatisch wordt gekoppeld, zoals:
- een gebeurtenis wordt automatisch in de juiste eeuw(en) en onderwerp(en) getoond
- als in een gebeurtenis een bron wordt aangehaald, dan wordt deze gebeurtenis automatisch bij die bron getoond
onderwerpen
De tijdbalk wordt niet alleen als tijdlijn over de eeuwen heen getoond. Het is ook mogelijk om een selectie van alle gebeurtenissen te zien. Daarom zijn de gebeurtenissen ook gegroepeerd op onderwerp.
Per gebeurtenis is het mogelijk om eventueel meerdere onderwerpen op te geven waar die gebeurtenis betrekking op heeft.
De lijst met onderwerpen is hier te vinden: Tijdbalk op onderwerp. Deze lijst wordt automatisch samengesteld. Als een onderwerp wordt toegevoegd, dan wordt die hier automatisch in de lijst getoond. De lijst staat er 2 keer:
- lijst met onderwerpen zonder plaatje: alle pagina's in de tijdbalk die aangemaakt zijn met het formulier "onderwerp".
- lijst met onderwerpen met plaatje: alle pagina's in de tijdbalk die aangemaakt zijn met het formulier "onderwerp" die ook voorzien zijn van een plaatje.
formulier voor onderwerpen
Onderstaande formulier wordt gebruikt bij het toevoegen en wijzigen van onderwerpen.
toevoegen
- ga naar het formulier onderwerp
- geef de naam van het nieuwe onderwerp op en klik op de knop "aanmaken of bewerken".
- let op 1: als het onderwerp al bestaat, dan wordt die pagina geopend met het formulier om die te bewerken.
- let op 2: het kan ook zijn dat er al een andere pagina bestaat met die naam, maar dat het niet bekend is als onderwerp. Dan komt de melding "Waarschuwing: deze pagina bestaat al, maar die gebruikt dit formulier niet." Neem in dat geval contact op met de beheerder.
- Het formulier heeft 3 invoervelden:
- Omschrijving
- Logo (dit plaatje wordt getoond in het overzicht Tijdbalk op onderwerp)
- Geef hier de naam van het plaatje op. Eventueel kan ter plaatse een afbeelding worden toegevoegd door op bestand uploaden te klikken.
- (dit moet zonder "bestand:" ervoor, bijvoorbeeld "Amersfoortse kei.jpg"
- Vrije tekst
- Voer deze in, en klik op de knop "pagina opslaan".
- Na het opslaan wordt de pagina van het onderwerp getoond. Het is te verwachten dat er nog geen gebeurtenissen bekend zijn die over dit nieuwe onderwerp gaan. Vanaf deze pagina kan nu weer teruggegaan worden naar Tijdbalk op onderwerp.
- Als het goed is, staat het nieuwe onderwerp nu in de 2 lijsten met onderwerpen.
wijzigen
- ga naar Tijdbalk op onderwerp en open het gewenste onderwerp
- klik op het "Bewerken met formulier"
- Het formulier heeft 3 invoervelden:
- Omschrijving
- Logo (dit plaatje wordt getoond in het overzicht Tijdbalk op onderwerp)
- Geef hier de naam van het plaatje op. Eventueel kan ter plaatse een afbeelding worden toegevoegd door op bestand uploaden te klikken.
- Vrije tekst
- Voer deze in, en klik op de knop "pagina opslaan".
- Na het opslaan wordt de pagina van het onderwerp getoond.
verwijderen
Er kunnen meerdere gebeurtenissen gekoppeld zijn aan een onderwerp. Om te voorkomen dat deze verwijzen naar een niet-bestaand onderwerp moeten eerste deze verwijzingen verwijderd worden.
- ga naar Tijdbalk op onderwerp en open het gewenste onderwerp
- controleer of er onder het kopje "algemene informatie" nog gebeurtenissen (pagina's) staan. Voor elke pagina geldt:
- open die pagina (het handigste is in een nieuw tabblad van de browser)
- bewerk die pagina met formulier
- zoek in het formulier de verwijzing naar het onderwerp, en klik op het kruisje
- sla de pagina op
- doe hetzelfde voor de getoonde gebeurtenissen.
- pas als alle verwijzingen verwijderd zijn: verwijder de pagina.
gebeurtenis toevoegen aan onderwerp
Dit gebeurt bij de gebeurtenis. Als bij een gebeurtenis het onderwerp wordt toegevoegd, dan komt deze gebeurtenis automatisch in de lijst bij dat onderwerp tevoorschijn. Wanneer dat niet gebeurt, dan zijn er een paar mogelijke redenen waarom dat zo is:
- de pagina moet nog ververst worden
- er moet minimaal een datum-van worden ingevoerd
- kenmerk moet goed ingevuld zijn
auteurs
Auteurs worden per persoon opgenomen. Wanneer een publicatie meerdere auteurs heeft, dan worden die elk opgenomen bij die publicatie. Voor "diverse auteurs" is de dummy-auteur "Div. auteurs" opgenomen.
formulier voor auteurs
Onderstaande formulier wordt gebruikt bij het toevoegen en wijzigen van auteurs.
toevoegen
- ga naar het formulier auteur
- geef de naam van het nieuwe auteur op en klik op de knop "aanmaken of bewerken".
- de naam is volgens het format A.B. van Naam
- let op 1: als de auteur al bestaat, dan wordt die pagina geopend met het formulier om die te bewerken.
- Het formulier heeft 2invoervelden:
- naam. Dit is de sorteernaam in het format Naam, A.B. van
- Vrije tekst
- Voer deze in, en klik op de knop "pagina opslaan".
- Na het opslaan wordt de pagina van de auteur getoond. Het is te verwachten dat er nog geen publicaties bekend zijn die van deze auteur zijn.
- Als het goed is, staat de nieuwe auteur nu in de lijst met auteurs.
wijzigen
- ga naar Overzicht auteurs en open de pagina van de gewenste auteur.
- klik op "Bewerken met formulier" (symbool `potloodje op vierkantje` in balk rechtsboven)
- zie verder hierboven.
verwijderen
Er kunnen meerdere publicaties gekoppeld zijn aan een auteur. Om te voorkomen dat deze verwijzen naar een niet-bestaande auteur moeten eerste deze verwijzingen verwijderd worden.
- ga naar Overzicht auteurs en open de pagina van de gewenste auteur.
- controleer of er onder het kopje "publicaties" nog publicaties (pagina's) staan. Voor elke pagina geldt:
- open die pagina (het handigste is in een nieuw tabblad van de browser)
- bewerk die pagina met formulier
- zoek in het formulier de verwijzing naar de auteur, en klik op het kruisje
- sla de pagina op
- doe hetzelfde voor de overige publicaties van die auteur.
- pas als alle verwijzingen verwijderd zijn kan de auteur verwijderd worden (doe eventueel nog een "Vernieuwen" van de pagina van de auteur.
publicatie toevoegen aan auteur
Dit gebeurt bij de publicatie. Als bij een publicatie de auteur wordt toegevoegd, dan komt deze publicatie automatisch in de lijst bij die auteur tevoorschijn. Wanneer dat niet gebeurt, dan zijn er een paar mogelijke redenen waarom dat zo is:
- de pagina moet nog ververst worden
- auteur moet goed ingevuld zijn.
bronnen
Bronnen zijn publicaties waarvan de informatie als bron voor de tijdbalk heeft gediend.
formulier voor bronnen
Onderstaande formulier wordt gebruikt bij het toevoegen en wijzigen van bronnen.
toevoegen
- ga naar het formulier bron
- geef de naam van het nieuwe publicatie op en klik op de knop "aanmaken of bewerken".
- let op: als de bron al bestaat, dan wordt die pagina geopend met het formulier om die te bewerken.
- Het formulier heeft 4 invoervelden:
- Vrije tekst
- Auteurs
- Hier kunnen meerdere auteurs worden toegevoegd. Voor elke auteur geldt dat nadat deze bij deze publicatie is opgenomen, deze publicatie dan de lijst van die auteurs wordt vermeld. Naast de naam van de auteur kan ook een alternatieve naam worden opgenomen. Dit kan creatief worden gebruikt (zoals in dit voorbeeld), maar het kan ook zijn dat de exacte vermelding van de auteur op de publicatie anders is dan hoe de auteur officieel in de lijst is opgenomen.
- naam. Dit is de sorteernaam in het format Naam, A.B. van
- jaartal: dit is het jaartal van publicatie
- uitgave: specifieke informatie over de uitgave.
- Voer deze in, en klik op de knop "pagina opslaan".
- Na het opslaan wordt de pagina van de publicatie getoond.
- Als het goed is, staat de nieuwe publicatie nu in de lijst bij de betreffende auteur(s).
wijzigen
- ga naar Overzicht bronnen en open de pagina van de gewenste bron.
- klik op "Bewerken met formulier"
- zie verder hierboven.
verwijderen
Er kunnen meerdere gebeurtenissen gekoppeld zijn aan een bron. Om te voorkomen dat deze verwijzen naar een niet-bestaande bron moeten eerste deze verwijzingen verwijderd worden.
- open de gewenste bron
- controleer op in de tabel gebeurtenissen nog gebeurtenissen (pagina's) staan. Voor elke pagina geldt:
- open die pagina (het handigste is in een nieuw tabblad van de browser)
- bewerk die pagina met formulier
- zoek in het formulier de verwijzing naar het onderwerp, en klik op het kruisje
- sla de pagina op
* pas als alle verwijzingen verwijderd zijn: verwijder de pagina.
gebeurtenissen
voorbereiding
- Ga na of er eventueel een onderwerp toegevoegd moet worden. Als dat zo is, doe dat dan eerst. Zie hier.
- Ga na of er eventueel een bron toegevoegd moet worden. Als dat zo is, doe dat dan eerst. Zie hier.
formulier voor gebeurtenissen
gebeurtenis
Het toevoegen van een gebeurtenis gaat via het formulier Gebeurtenis.
- open het formulier Gebeurtenis
- geef de nieuwe pagina een titel; bijvoorbeeld 6/7 opende wethouder Pim van den Berg de nieuwe looproute "Sofie wijst de weg"
- selecteer kenmerk "geen"
- gebruik kenmerken:
- - geen: bij een gewone gebeurtenis
- - eeuw: wordt gebruikt voor een eeuw in de beige balk
- - Nederland: wordt gebruikt voor een eeuw in de beige balk
- - Wereld: idem, in de tweede lichtbruine balk
- - Onderwerp: wordt gebruikt bij Onderwerpen in het blok "algemene informatie"
- geef de data op; bij "van" is het mogelijk om een indicatie mee te geven.
- mogelijk waarden zijn dd-mm-jjjj, mm-jjjj of jjjj, bijvoorbeeld 06-07-2013 (voorloopnullen zijn optioneel)
- tot is optioneel
- onderwerp is optioneel
- kies "volgende toevoegen"
- vervolgens opent zich een grijs veld waar de onderwerp ingevoerd kan worden. Type bijvoorbeeld "toren" in en "OLV-toren/-kapel/-kerk" wordt zichtbaar.
- om nog een onderwerp toe te voegen zijn er twee mogelijkheden: klik op het icoontje met pul/plus om een onderwerp boven deze toe te voegen of klik op "Volgende toevoegen" er een onder toe te voegen
- klik op het kruisje om deze onderwerp te verwijderen (van deze gebeurtenis dan wel te verstaan, niet in zijn geheel)
- met het laatste ikoontje kan een onderwerp van boven naar beneden verplaatst worden
- bron is optioneel
- dit werkt eender als onderwerp.
- vrije tekst
- hiermee is alle andere tekst toe te voegen.
- als een afbeelding moet worden getoond, dan moet deze eerst toegevoegd zijn (via bestand uploaden). Kijk hier hoe deze afbeelding kan worden getoond.
bijzondere 'gebeurtenissen'
eeuw (bruine balk)
Maak een gebeurtenis aan met het kernmerk "eeuw". Op basis van dit kenmerk en de juiste data komt deze in de bruine balk.
Nederland (beige balk)
Maak een gebeurtenis aan met het kernmerk "Nederland". Op basis van dit kenmerk en de juiste data komt deze in de beige balk.
wereld (beige balk)
Maak een gebeurtenis aan met het kernmerk "wereld". Op basis van dit kenmerk en de juiste data komt deze in de beige balk.
veel gestelde vragen
afbeelding gebruiken
Afbeeldingen worden in de wiki op 1 plaats opgeslagen. Dit zijn pagina's die beginnen met "Bestand:", bijvoorbeeld "Bestand:Tijdbalk op onderwerp.png". In de pagina wordt deze dan gebruikt op de volgende manier:
[[Bestand:naam.extentie|opties|caption]]
Voorbeeld:
[[Bestand:Tijdbalk op onderwerp.png|50px|onderwerpen]]
Dit leidt tot deze afbeelding: ![]()
Een complete handleiding voor het gebruik van afbeeldingen staat op www.mediawiki.org
afbeelding vernieuwen
Soms kom je een afbeelding tegen die beter is dan de afbeelding die eerder gebruikt is. Er zijn 2 opties om de oude afbeelding te vernieuwen:
- oude afbeelding overschijven; dit is mogelijk als op alle plekken waar de afbeelding gebruikt wordt de nieuwe afbeelding kan worden gebruikt. Bijvoorbeeld als dezelfde afbeelding in betere kwaliteit beschikbaar is.
- Controleer eerst onder het kopje "Bestandsgebruik" of de afbeelding op alle genoemde pagina's kan worden gewijzigd. Als dat niet zo, kies dan de andere optie.
- Klik in de bewuste pagina op de afbeelding. De pagina van die afbeelding wordt dan getoond. Deze heet bijvoorbeeld Bestand:Aankondiging NCS groot.jpg.
- onder het kopje "Bestandsgeschiedenis" (waar de oude versies getoond worden) staat de link "Een nieuwe versie van dit bestand uploaden".
- kies het bronbestand (knopje bladeren)
- kies uploaden
- De afbeelding is nu op alle pagina's waar deze gebruikt wordt gewijzigd.
- oude afbeelding vervangen door nieuwe; Dit is de manier als de oude afbeelding nog op andere pagina's gebruikt moet worden of als de afbeelding inhoudelijk echt anders is.
- upload de nieuwe afbeelding
- wijzig de pagina waar de afbeelding gebruikt wordt door te verwijzen naar de nieuwe pagina.
voetnoot toevoegen
Voetnoten worden in de tekst geplaatst waar de verwijzing moet komen.
- Zet de voetnoten tussen <ref> en </ref> blokken. Voorbeeld:
- In de tekst kan een voetnoot<ref>dit is een verwijzing naar toelichtende tekst onderaan de pagina</ref> geplaatst worden.
- Dit ziet er dan zo uit:
In de tekst kan een voetnoot<ref>Plaats op de plek waar de voetnoten getoond moeten worden de regel <references /></ref> geplaatst worden.
- Plaats op de plek waar de voetnoten getoond moeten worden de regel <references />
standaard zaken
bestand uploaden (en bestandslijst raadplegen)
Bij sommige formulieren kunnen afbeeldingen worden toegevoegd. Normaal gesproken wordt een afbeelding toegevoegd via de speciale pagina Speciaal:Uploaden. Maar door te klikken op "Bestand uploaden" kan een bestand worden toegevoegd zonder het formulier te verlaten (daar ook de bestandslijst te raadplegen). Er wordt dan een pop-up formulier getoond met de volgende velden:
- Oorspronkelijke bestandsnaam (klik op Bladeren om een bestand vanaf de eigen computer te selecteren)
- Opslaan als (geef eventueel het bestand een meer logische naam)
- Samenvatting (let hier op de bronvermelding)
- Licentie (niets invullen)
- Dit bestand volgen (vergelijkbaar met "pagina volgen")
- Alle waarschuwingen negeren (dit is soms nodig om een bestand dat al bestaat bewust te overschrijven)
pagina verwijderen
- klik bij de tabbladen rechtsboven op de 3 stipjes naast het zoekveld.
- vervolgens wordt er een drop-down menu getoond; klik op Verwijderen.
- geef eventueel een reden op en klik op Pagina verwijderen.
zoeken
De zoekfunctie werkt op basis van hele woorden. Als u wilt zoeken op een deel van een woord, gebruik dan een wildcard: *
Voorbeeld: zoeken op "zeep" levert niet de pagina's waar het woord zeepziederij in voorkomt. Zoekt u die ook, zoek dan op "zeep*"
vervangen dead hyperlinks
Deadlinks (verwijzingen die niet meer werken) staan als lijst op de pagina https://tijdbalk-amersfoort.nl/index.php/Deadlinks
Deze lijst wordt automatisch in de nacht vernieuwd. De opgespoorde dead links kunnen bij de betreffende gebeurtenis worden gemuteerd of verwijderd.
De werking van de links genoemd op de Hoofdpagina/Links moet af en toe met de hand worden gecontroleerd.
lijst met wijzigingen van alle gebeurtenissen per jaar
een overzicht van alle gebeurtenissen met de datum van de laatste wijziging per jaar: https://tijdbalk-amersfoort.nl/index.php/Overleg_categorie:Gebeurtenissen
Voetnoten van deze handleiding
<references />